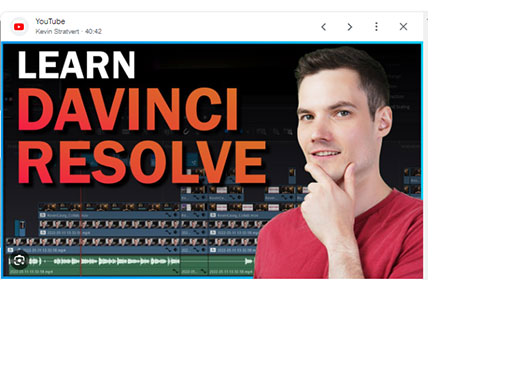Update on the journey of this graphic designer
After 3 days of handover last week and training from my predecessor, this week I plunged into the deep end and had a go at the driver’s seat. It’s always daunting doing something all by yourself for the very first time and yes it was scary, nerve racking and at times frustrating but however hard it was, I am here to say I made it through. How? By keeping my eyes on the target, lots and lots of paying, plenty of encouragement from those around me, a boss who was smart enough to give me time to work it out, a supportive husband who took the kids to the Gold Coast so that I could get into the zone. Most importantly 4 naughty dachshunds waiting at home each night to give mum lots of loves.
With any new job comes a mirage of new procedures and processes to learn. I transitioned from a Windows desktop to an Apple Mac (the frustrating part when the key I’m so used to pushing suddenly doesn’t undo the error I have just made). I’ve come to the conclusion that it’s probably a good idea to know both Windows & Apple Mac, both have their pros and cons. I taught myself Canva this week: I have always been interested to see how it compares to the Adobe products. I used it to design some presentation slides, banners for a newsletter, website, social posts & stories.
New skill acquired: Stepping into the red Ferrari called DaVinci Resolve 18 was simply the best. Using Canva, I took the presentation slides I had created and added an animation that lasted 15s. Then I downloaded these as separate MP4 videos. Opened Davinci Resolve and proceeded to edit the slide into a livestream resource to be played to those dialing into the lecture from home. This livestream intro would be played while the audience waited for the lecture to commence. It consisted of two slides fading in and then out, one a welcome slide and the other a slide I had designed, informing the viewers of the immanent lecture, it’s subject, speaker, etc.
Doing it for the first time was very overwhelming (looking at the dashboard there are so many buttons) but working through the steps methodically produced the desired results. Then after completing the same process another 5 times, it started to become a bit more automatic. Completing the process for the last time was done with no hands (didn’t even have to look at the steps):
- Open livestream into template (the last file used)
- Select media file (MP4 video downloaded from Canva and saved on computer drive) & drop in the into videos made to the large box containing previous MP4 files used
- Go to edit (bottom of screen)
- Add 1st intro video into 15s gaps between the ‘welcome’ animations
- Go to ‘deliver’ (bottom of screen)
- Give file name on the left and where you’d like it to be exported to
- Add to render queue (bottom of this left panel)
- Go to render queue on right and hit ‘render’ file
- Once exported upload to drive
- Repeat for each presentation slide MP4 file created
- Send to data technician for them to load into the livestream.
Editing livestream intros using DaVinci Resolve
Significantly enhance the quality and appeal of your livestreams. DaVinci Resolve is a powerful video editing software known for its comprehensive set of features that cater to both beginners and professionals. Here’s a basic guide to help you get started with editing livestream intros in DaVinci Resolve:
Open DaVinci Resolve & Import Media:
- Launch DaVinci Resolve on your computer.
- Create a new project by going to the ‘File’ menu and selecting ‘New Project’.
- Import the media files you want to use in your intro by navigating to the ‘Media’ page from the bottom menu and dragging your files into the media pool.
Edit Your Intro:
- Go to the ‘Edit’ page from the bottom menu, which is where you’ll do most of your editing work.
- Drag your intro clips from the media pool onto the timeline. You can trim clips, add transitions, and adjust the timing to fit your intro’s flow.
- If you want to add text or titles to your intro, use the ‘Titles’ library on the ‘Edit’ page. Drag your chosen title to the timeline and customize the text, font, size, and color in the Inspector panel.
Add Music and Sound Effects:
- Adding music or sound effects can significantly enhance your intro. Import your audio files into the media pool, drag them onto the timeline, and adjust the levels so they complement your visuals without overpowering them.
Color Correction and Grading:
- DaVinci Resolve is renowned for its color grading tools. Navigate to the ‘Color’ page to adjust the look of your intro. You can use this feature to match the color tone of different clips or to create a unique look for your intro.
Effects and Transitions:
- Use the ‘Effects Library’ to add visual effects or transitions between your clips. Adding a well-timed transition can make your intro more dynamic and engaging.
Export Your Intro:
- Once you’re satisfied with your intro, go to the ‘Deliver’ page. Here, you can choose the export settings that best suit your livestream platform. Name your file, choose a location for the exported video, and hit ‘Render’.
Integrate with Your Livestream:
- With your intro video exported, you can integrate it into your livestream using your streaming software. This might involve setting up a scene or source in software like OBS Studio or Streamlabs where you can play your intro video at the beginning of your stream.
Remember, creating a compelling intro takes practice. Experiment with DaVinci Resolve’s wide array of features to find what works best for your content and style. Watching tutorials and exploring the software will also help you unlock its full potential.
What are you waiting for, get into the drivers seat and get ready for the ride of your life!